
Apple Watch版GPS25000は、iPhoneと連携しWatch上に地図を表示します。Apple Watch単体では利用できません。必ずiPhoneとセットで利用してください。
AppleWatch版GPS25000は、iPhoneでアプリが起動され位置情報がONになっている場合、AppleWatchの画面に現在地を中心とした地図を表示することが可能です。一度AppleWatchに地図が表示されたあとは、iPhone側アプリをバックグランドにしても、現在地がAppleWatchに引き続き表示されます。またiPhoneで位置情報が「常に」を選択している場合、Apple Watchからもトラッキングの開始・終了を行うことができます。
TIPS:バッテリーを長持ちさせるには、画面表示設定の「常にオン」をOFFにしてください。「常にオン」は以下で設定できます。(AppleWatch自体の設定になります)
設定 > 画面表示と明るさ > 常にオン
「常にオン」をOFFにすると1時間あたり6〜7%のバッテリー消費になります。ONの場合は1時間に20%程度消費してしまうのでご注意ください。
TIPS:後述するワークアウト(ヘルスケア)を有効にすると、トラッキングの際に現在地が15秒ごとに更新されるようになります。ワークアウトを有効にしていない場合はトラッキング中においても現在位置の表示時に時間がかかり、登山中に現在地の表示が1分ほど待たされる状態になります。ぜひワークアウトを有効にしてお使いいただければと思います。なおその場合のバッテリー消費は、上記の常にオンをOFFにした時とあまり変わりません。
コンプリケーションの設定
Apple Watchの文字盤にさまざまなデータを表示する機能としてコンプリケーションというものがあります。本アプリでは「グラフィックサーキュラー」というコンプリケーションにのみ対応しております。グラフィックサーキュラーが利用できる文字盤をお使いの方は、コンプリケーションにGPS25000を登録して、アプリのランチャーとして利用することができます。コンプリケーションはiPhone側の「Watch」アプリから文字盤をクリックすると設定することができます。
スクリーンショットはインフォグラフの例になります。

初期画面表示
初期画面では、iPhoneでのGPS25000の起動と位置情報ONを示す画面が表示されます。既にiPhoneでGPS25000の起動と位置情報のONが行われている場合は、地図画面が最初に表示されることがあります。
iPhone側で準備ができたら、数秒後に地図が表示されます。もし地図が表示されない場合は、AppleWatchの画面をタップして下さい。画面をタップするとトラッキングに関するダイアログが表示されますが、同時にiPhoneへの最新の地図データの要求が行われます。(その場合、トラッキングダイアログはキャンセル(または戻る)をタップしてください)
TIPS:地図がどうしても表示されない場合には、iPhone側のGPS25000を強制終了した後、iPhoneとAppleWatchを並べるようにして、再度iPhone側のGPS25000を起動すると接続され地図表示が開始されることが多いです。一度接続されると、以降安定してAppleWatch側に地図が表示されるようになります。

地図表示と更新、心拍数
地図の更新は、
- iPhoneの位置情報が更新された時
- AppleWatchでGPS25000の画面が表示された時
に行われますが、それでも地図が更新されていない時は、画面をタップするとiPhoneへ最新の地図データの要求を行います。画面をタップすると、この時もトラッキングに関するダイアログが表示されますが、同時にiPhoneへの最新の地図データの要求が行われます。(その場合、トラッキングダイアログはキャンセル(または戻る)をタップしてください)
通常では数秒後に更新された地図データがAppleWatch上に表示されます。データの転送はiPhoneとAppleWatchのデータ同期タイミングに依存しています。そのため、地図の表示には通常で数秒、長い場合は数十秒かかる場合もあります。
ヘルスケア設定にて心拍数の読み出しが許可されている場合、心拍数が表示されます。但し、Watchアプリがアクティブになってから心拍数の計測を開始するため、値の取得には数秒かかります。
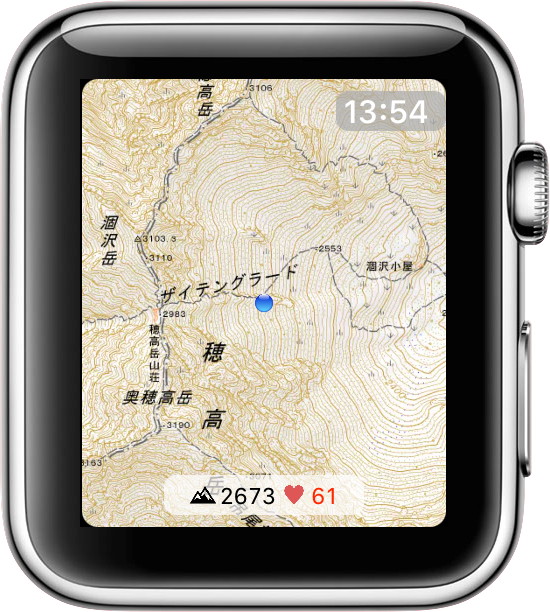
画面の拡大・縮小
デジタルクラウンを回すことで地図を拡大することが可能です。
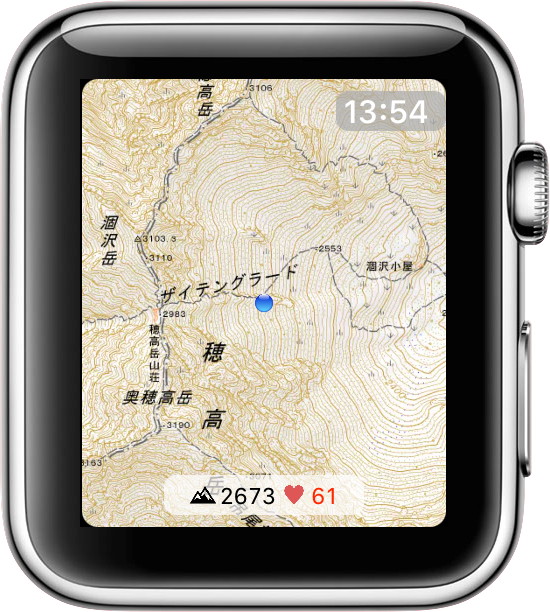

トラッキング開始
トラッキングを行う場合、iPhoneの位置情報の設定が「常に」となっていることが必要です。iPhoneの設定が「常に」ではない場合、Apple Watchの画面をタップすると、iPhone側の位置情報設定を「常に」にすることでトラッキングを開始できる旨を示すダイアログが表示されます。

iPhoneの位置情報の設定が「常に」となっている場合は、トラッキング種別を選択するダイアログが表示され、種別を選択することでトラッキングを開始します。トラッキングの種別は以下のものになります。
- 登山
- ランニング
- ウォーキング
- その他
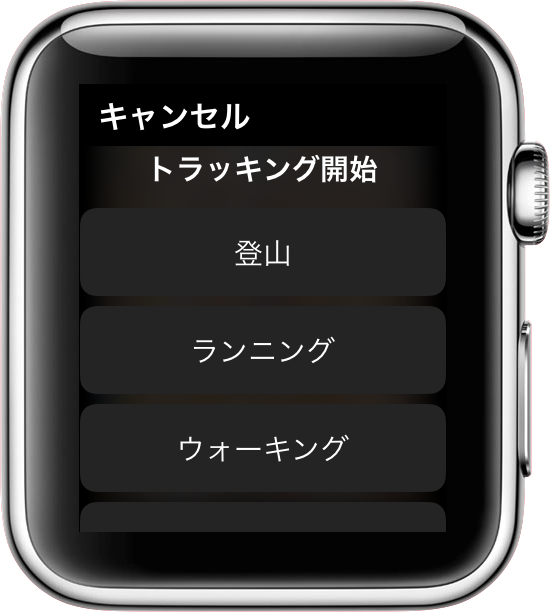
トラッキングを開始するとApple Watch上の現在地を示す青いアイコンが赤に変更され点滅します。
iPhoneとApple Watchが連携されている場合、どちらでトラッキングを開始しても双方の端末でトラッキングの開始状態になります。但し、iPhoneでトラッキングを開始した場合は、Apple Watchは次にアクティブになった時にトラッキング(とワークアウト)を開始します。(iPhone, Apple Watchが両方ともアクティブの場合はすぐに開始されます。)

ピンを立てる
トラッキング中に、Apple Watchの画面を長押し(0.5秒以上)すると、現在地にピンを立てることができます。
ワークアウト(ヘルスケア)について
トラッキング開始の際に、端末のヘルスケア設定にて本アプリのワークアウトの書き込み、読み出しが許可されている場合、ワークアウトを同時に開始します。
AppleWatchのヘルスケア設定は以下で設定できます。
設定 > ヘルスケア > ソース「App」 > GPS25000 > すべてオンにする
ワークアウトを開始すると、Apple WatchはGPS25000アプリをバックグラウンドでも動作することが可能となるため、iPhoneからの地図転送がスムーズになり、現在地の特定がすぐに行えるようになるメリットがあります。ワークアウトを許可しなくてもトラッキングの開始は可能ですが、iPhoneからの地図転送のタイミングはトラッキングを開始していない状態と同じになります。なお、iPhone単体での動作の場合はワークアウトには対応していません。
また、心拍数においてもアプリがWatchから常時取得できるようになるため、ほぼリアルタイムで表示できるようになります。
ワークアウトを伴ったトラッキングの際に、Apple Watchのバッテリー減少は(私のテストでは)1時間に約6〜7%程度となっていました。但し、AppleWatch自体の設定である「画面表示と明るさの設定」が「常にON」をOFFの状態となります。ONの場合は1時間に20%消費します。宿泊を伴う山行の場合はモバイルバッテリー等を持参し、夜に充電が必要になるかと思われます。
移動距離の表示
トラッキングを開始し移動が行われると、画面上部にその日の移動距離の合計が表示されます。トラッキングを終了してもその日に移動距離が記録されていれば表示され続けます。移動距離がない場合は、上部の移動距離表示は行われません。
ピンの登録と表示
トラッキングが開始されている状態で、AppleWatchの画面を長押し(0.5秒以上)すると、現在地にピンを登録することが出来ます。ピンはAppleWatchの画面にも表示されます。当日分の他のピンも同時に表示されます。
トラックの表示
トラッキング中に移動が行われると、Apple Watch上の地図に移動の奇跡(トラック)が表示されます。トラッキングを終了しても当日分のトラックは表示され続けます。
トラッキングの終了
トラッキングが開始されている状態で、画面をタップするとトラッキングを終了する旨を示すダイアログが表示されます。「終了する」をタップすることでトラッキングは終了します。トラッキングを終了するとApple Watch上の現在地を示すアイコンは青に戻ります。iPhoneとApple Watchが連携されている場合、どちらでトラッキングを終了しても双方の端末でトラッキング終了となります。
