v1.8.2の新しい機能
地図表示画面で画面を長押しすることで以下の機能が動作します。
- 長押ししてそのまま離すと1/25000相当の地図と1/20万分の1地図相当の地図の切り替えが行われます。
- 長押し状態でそのまま上下に指をスライドさせると地図の拡大・縮小を行うことができます。
地図を表示する
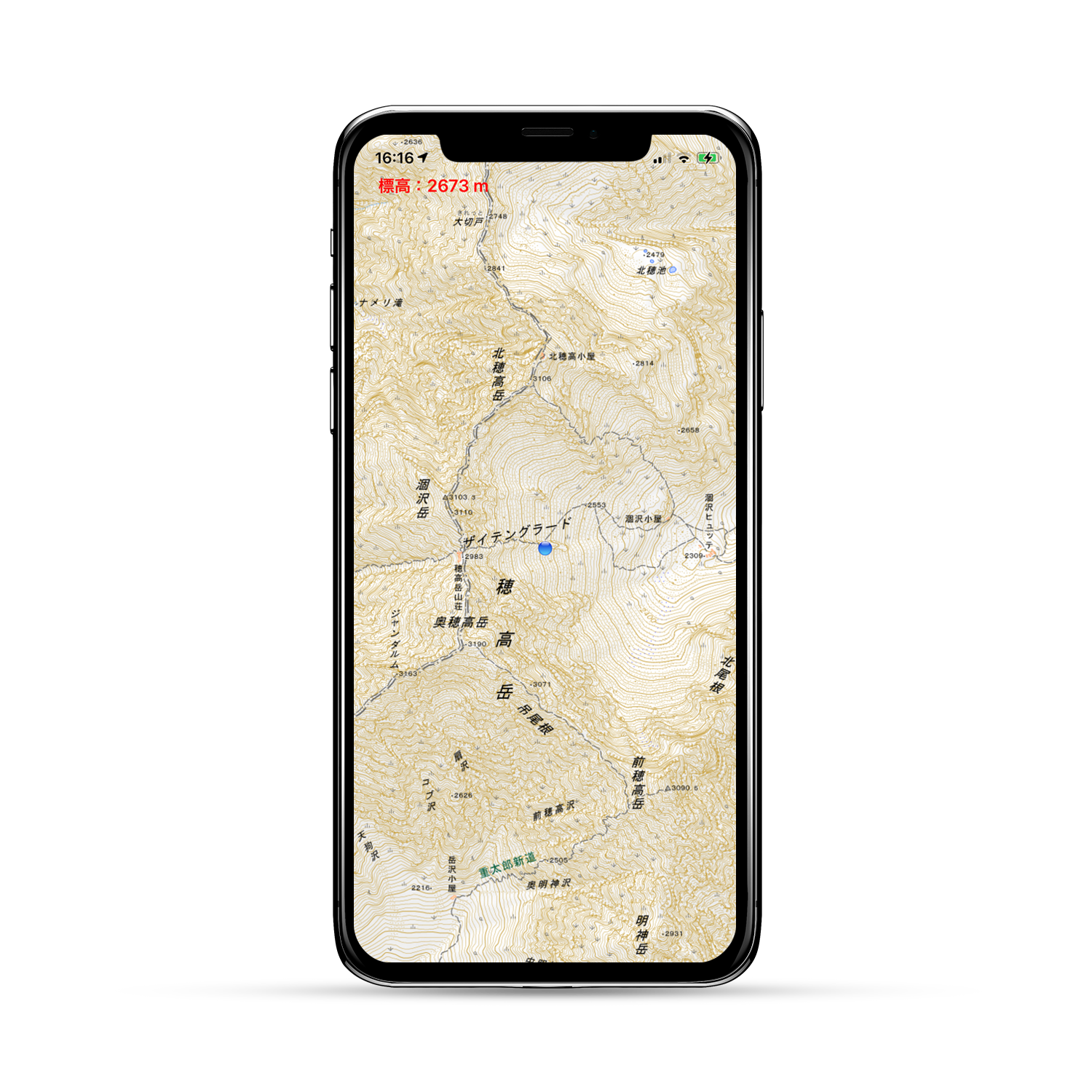
アプリを初めて起動すると、初期表示として奥穂高岳を中心とした地図が表示されます。
地図をドラッグするとスクロールし、地図を移動することができます。
地図をピンチ操作で拡大・縮小をすることができます。
位置情報がONとなっている場合、地図をダブルクリックすると現在地を中心に表示します。
地図画像の表示とキャッシュ
地図画像は、インターネット経由で国土地理院のサーバより画像を取得して表示します。表示したいエリアを最初に表示する場合は、必ずインターネットに接続された環境でご利用ください。一度、地理院タイル画像を取得すると、画像を端末内にキャッシュし、以後そのエリアを表示する場合はキャッシュ画像が利用されます。
つまり、電波が届かずインターネット接続できない環境で地図を利用する場合は、あらかじめ表示したいエリアを端末上で表示することで、端末内に画像がキャッシュされ、電波が届かない地域でも地図を利用することが可能となっています。
地図画面操作ジェスチャーは以下の通りです。
| 機能 | 操作 |
|---|---|
| 地図のスクロール | 画面を指でドラッグする |
| 地図の拡大・縮小 | 画面を指でピンチ操作する 長押ししたまま上下にスライドする |
| メニューの表示 | 画面をシングルタップする |
| 現在地の表示 | 画面をダブルタップする (但し位置情報ON必須) |
| 地図画像の切り替え(1/25000 <=> 1/20万) | 画面を長押し、そのまま離す |
ピン表示について
後述する「ピン」が登録されている場合、当日のピンを地図上に表示します。過去のピンについてはピン管理画面で表示することが可能となっています。
地図上のピンをタップするとピンの登録日時が地図上に表示されます。
地図上のピンを長押し(0.5秒以上)するとピンを削除することができます。一度削除すると復活は出来ません。
トラック表示について
後述する「トラック」が登録されている場合、当日のトラックを地図上に表示します。過去のトラックについてはピン管理画面で表示することが可能となっています。
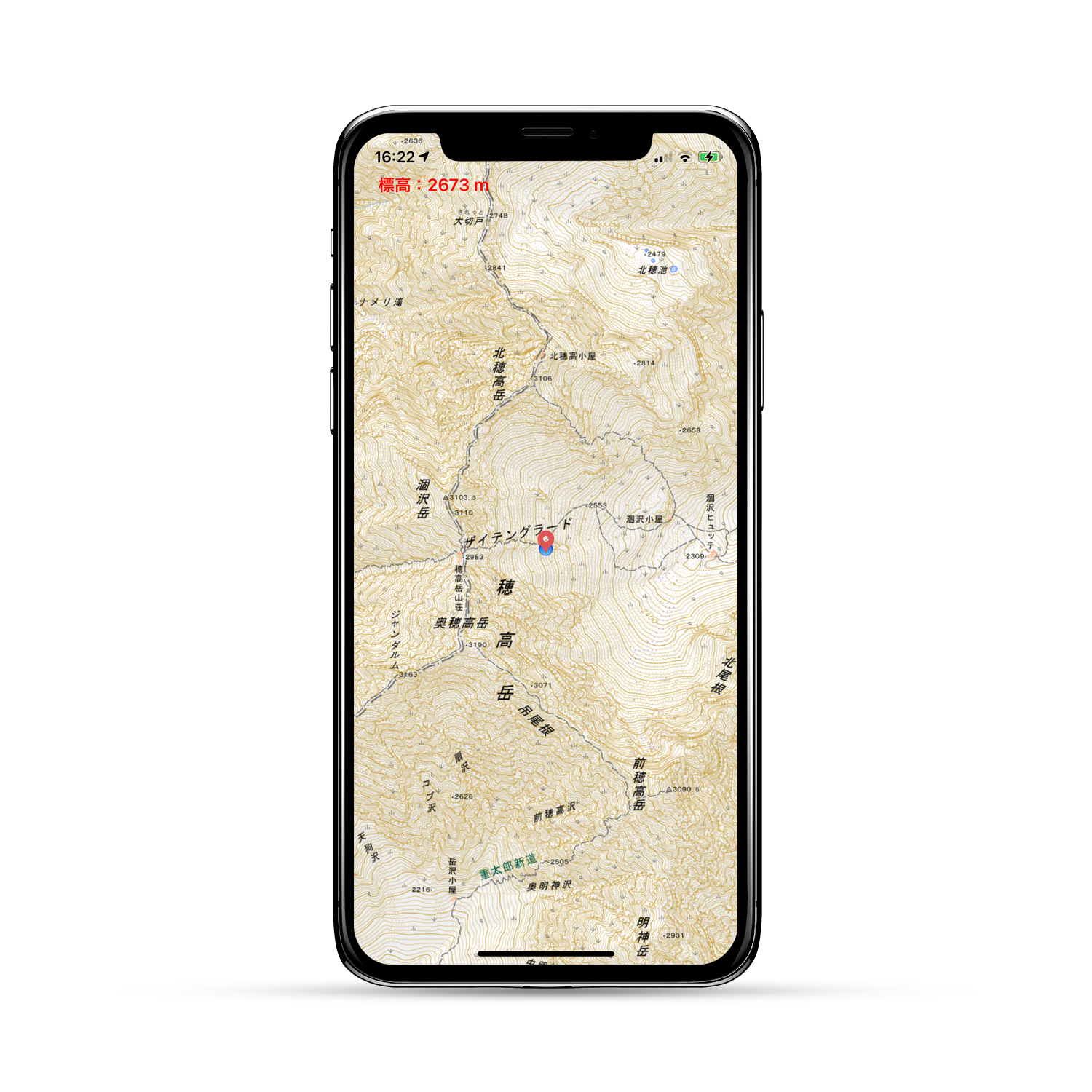
現在地・標高を表示する
現在地を表示する場合は、端末の位置情報をONにする必要があります。
端末の位置情報の設定はiOS端末自体の「設定」→「プライバシー」から設定することが可能です。現在地表示を利用する場合は位置情報の設定として「このAppの使用中のみ許可」または「常に」を選択しておくと良いでしょう。なお、トラッキングを利用する場合は位置情報の設定を「常に」にしておく必要があります。
位置情報ONの状態で地図をダブルタップすると、測位された現在地を中心に地図が表示され、現在位置に(青い丸)アイコンが表示されます。また、現在地の標高が左上に表示されます。
位置情報OFFの状態でダブルタップを行った場合は、何も動作しません。また左上に「位置情報なし」と表示されます。位置情報OFFからONヘ変更した際に、なかなか現在地が表示されないケースがありますが、OFFからONにした際に測位までに時間がかかる場合があります。


メニューを表示する
アプリの機能を利用するためのメニューは地図をシングルタップすると下部に表示されます。
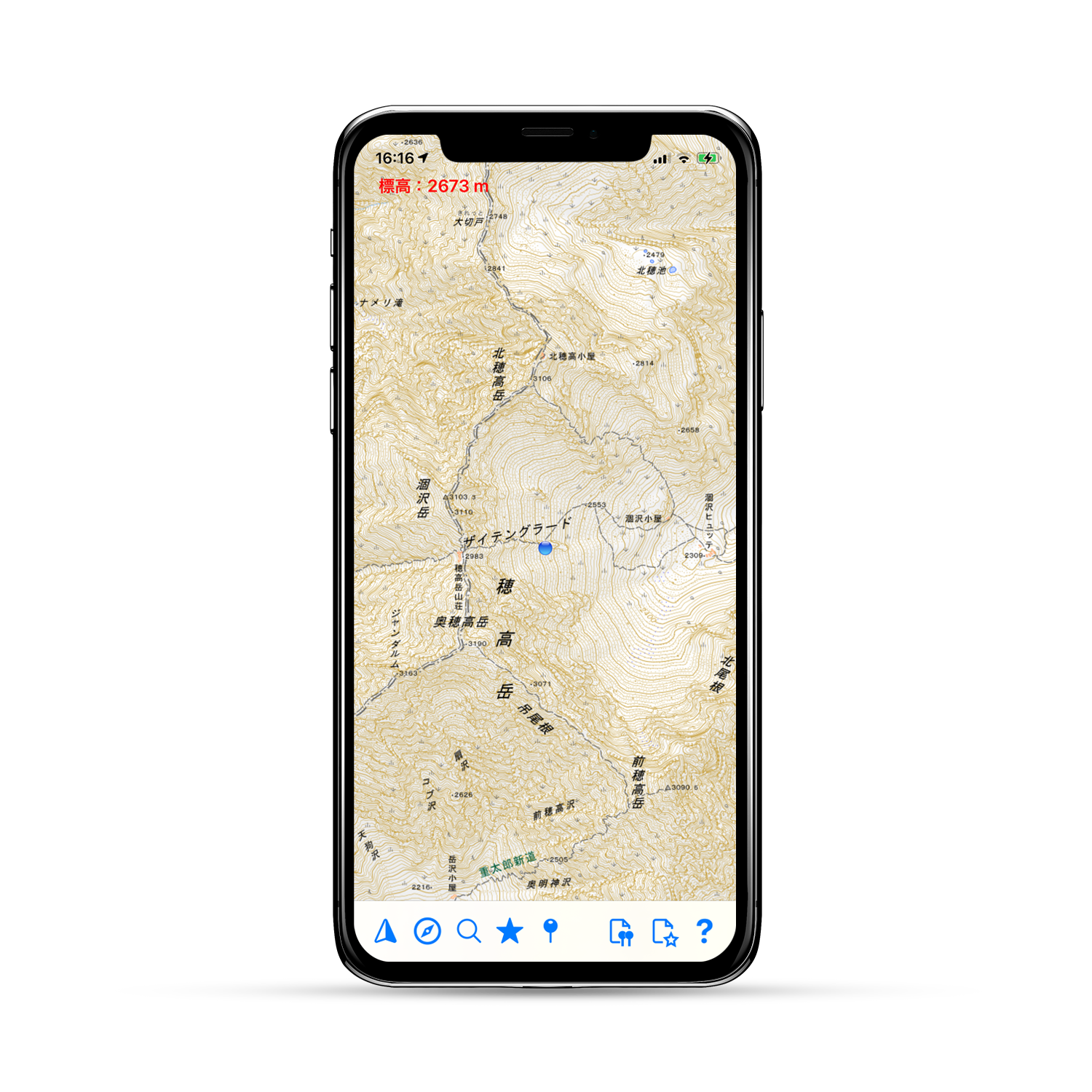
メニューの各アイコンの機能については以下のようになります。
| アイコン | 機能 | 説明 |
|---|---|---|
 | トラッキングモード | 位置情報が「常に」の時、トラッキングの開始・終了を行います。 |
 | コンパス | コンパスを右上に表示します。 |
 | 検索 | 表示したい場所を検索し、検索結果の場所を地図表示します。 |
 | ブックマーク | 現在表示している地図の中心をブックマークとして記録します。 |
 | ピン登録 | トラッキングモードの際に現在地にピンを立てます。トラッキング中以外は動作しません。 |
 | トラッキング管理 | 登録されたピンやトラックの一覧表示や地図表示、標高のグラフ表示等を行います。 |
 | ブックマーク管理 | 登録されたブックマークの呼び出し、削除等を行います。 |
 | リソース参照 | リソースの明記、マニュアルへのリンク、タイル画像の削除、データのバックアップなどがあります。 |