トラッキング管理は、登録されたピンやトラックをトラッキング単位でリスト化し、トラッキング開始日時を選択することでその日に登録されたピンやトラッキングを地図上に表示できます。またトラッキングビュー選択ドラムで以下の情報を情報ビューに表示することが可能です。
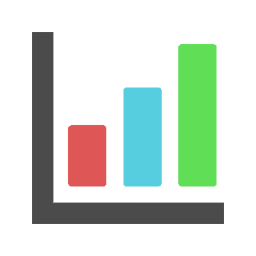 標高グラフ表示(トラッキングでApple Watchを併用した場合は心拍数も併記)
標高グラフ表示(トラッキングでApple Watchを併用した場合は心拍数も併記)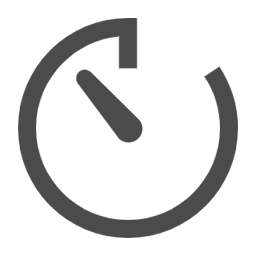 スプリットタイム表示
スプリットタイム表示 トラック情報表示
トラック情報表示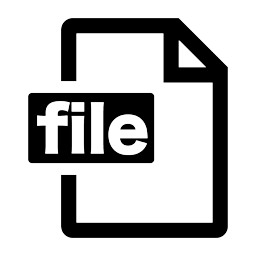 ピン/トラック情報出力(KML, GPX, CSV)
ピン/トラック情報出力(KML, GPX, CSV) ピン情報表示
ピン情報表示
メニューの![]() アイコンをタップするとトラッキング管理画面が表示され、ピンやトラックが登録されている場合は、トラッキング開始日時のリストがトラッキング選択ドラムに表示されます。ドラムから表示したいトラッキングを選択すると、上部の地図と下部の情報表示エリア(トラッキングビュー)にトラッキング情報が表示されます。
アイコンをタップするとトラッキング管理画面が表示され、ピンやトラックが登録されている場合は、トラッキング開始日時のリストがトラッキング選択ドラムに表示されます。ドラムから表示したいトラッキングを選択すると、上部の地図と下部の情報表示エリア(トラッキングビュー)にトラッキング情報が表示されます。
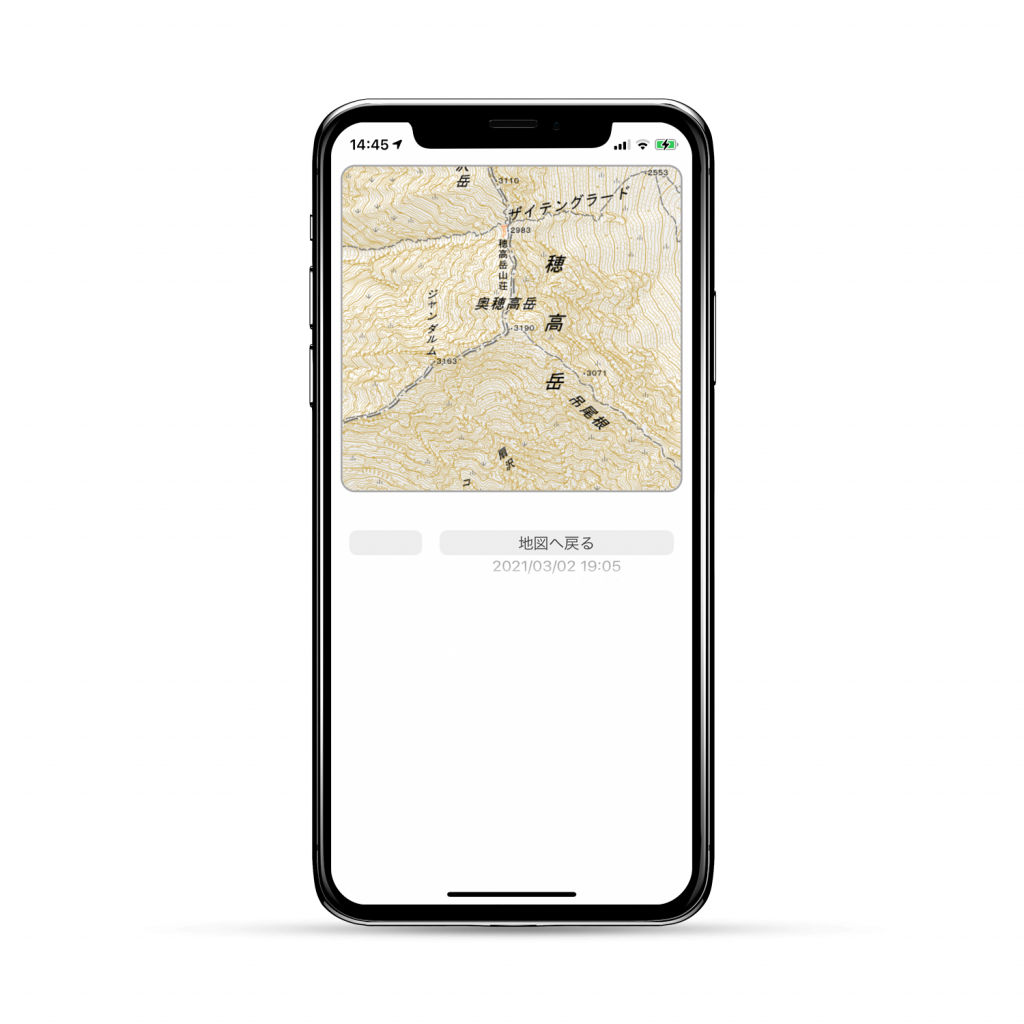
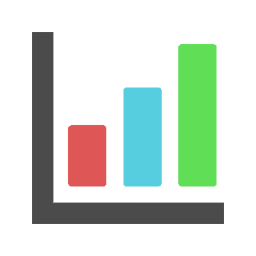 標高グラフ表示
標高グラフ表示
トラッキングが行われ、トラック情報が記録されている場合、その高度変化を示す高度グラフをトラッキングビューに表示します。高度グラフは横軸に距離、縦軸に標高をとり、移動距離に対する標高の変化を見ることが出来ます。Apple Watchを併用し、心拍数が記録されている場合には合わせて心拍数もグラフ表示されます。なお、トラッキング内のトラックデータが0または1点の場合はグラフ表示は行いません。(標高グラフ表示アイコンが表示されません)
グラフ内を左右にスワイプすることで、黄色の縦棒が表示されます。この縦棒の位置に該当する場所が、上部の地図の中心に表示されます。
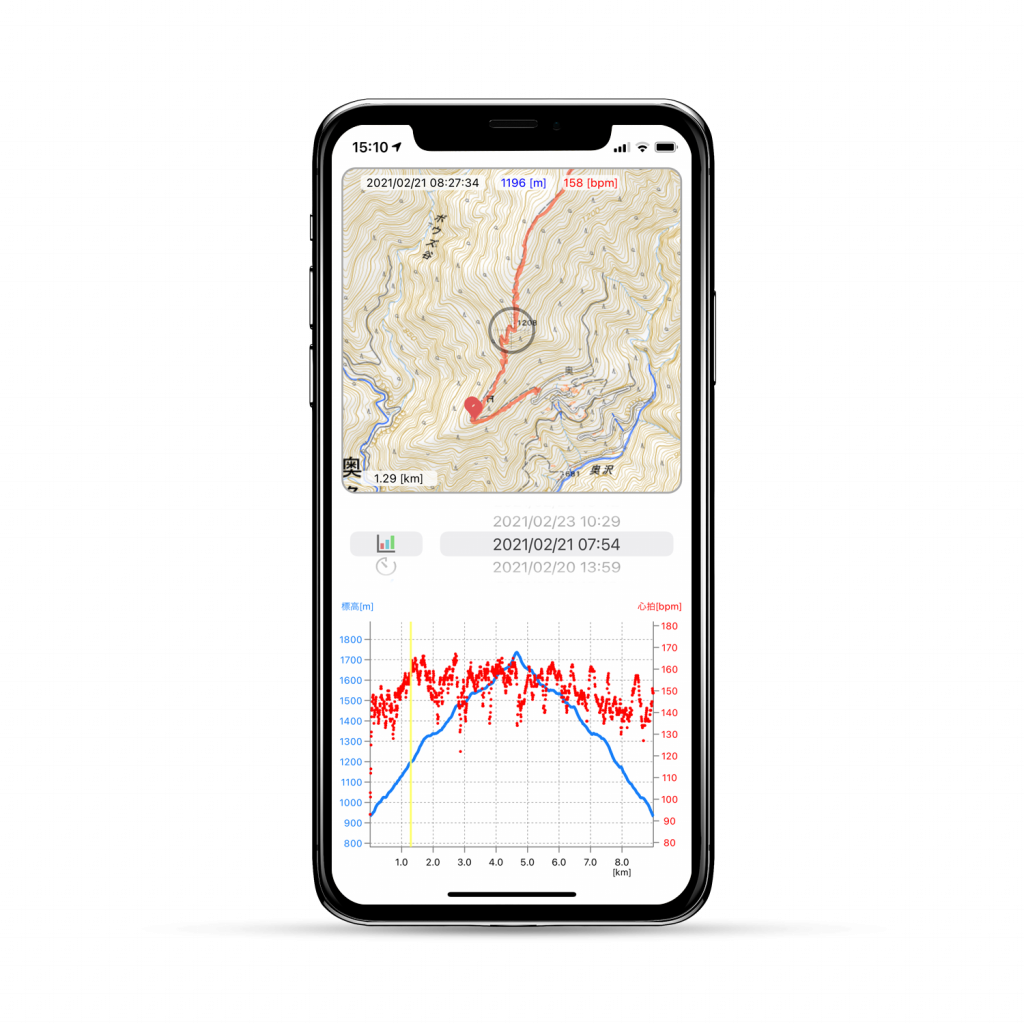
心拍数について
Apple Watchを併用し、ヘルスケア設定で心拍数の読み出し許可が行われている場合はトラッキング中に心拍数が記録されグラフに表示されますが、本アプリのヘルスケアからの心拍数の読み出しタイミングは以下のようになっています。
- iPhoneのアプリがアクティブになった時
心拍数が表示されていない場合は、一度iPhone側のアプリを非アクティブにし、再びアクティブにしてからグラフを確認してください。心拍数の取得はその日のトラッキングデータと心拍数データに対してのみとなっていますので、トラッキングを終了したらその日のうちにグラフを参照(または心拍数の取得)を行ってください。
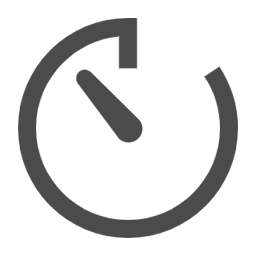 スプリットタイム表示
スプリットタイム表示
トラッキングが行われ、トラック情報が記録されている場合、一定距離に対する時間を示す一覧をトラッキングビューに表示します。移動距離が5km以上は1km毎のスプリット及びラップタイムが表示されます。移動距離が1km未満の場合は、スプリットタイム表示は行いません。(スプリットタイム表示アイコンが表示されません)一覧の行をタップすると、その行に該当する位置が地図上の中心に表示されます。
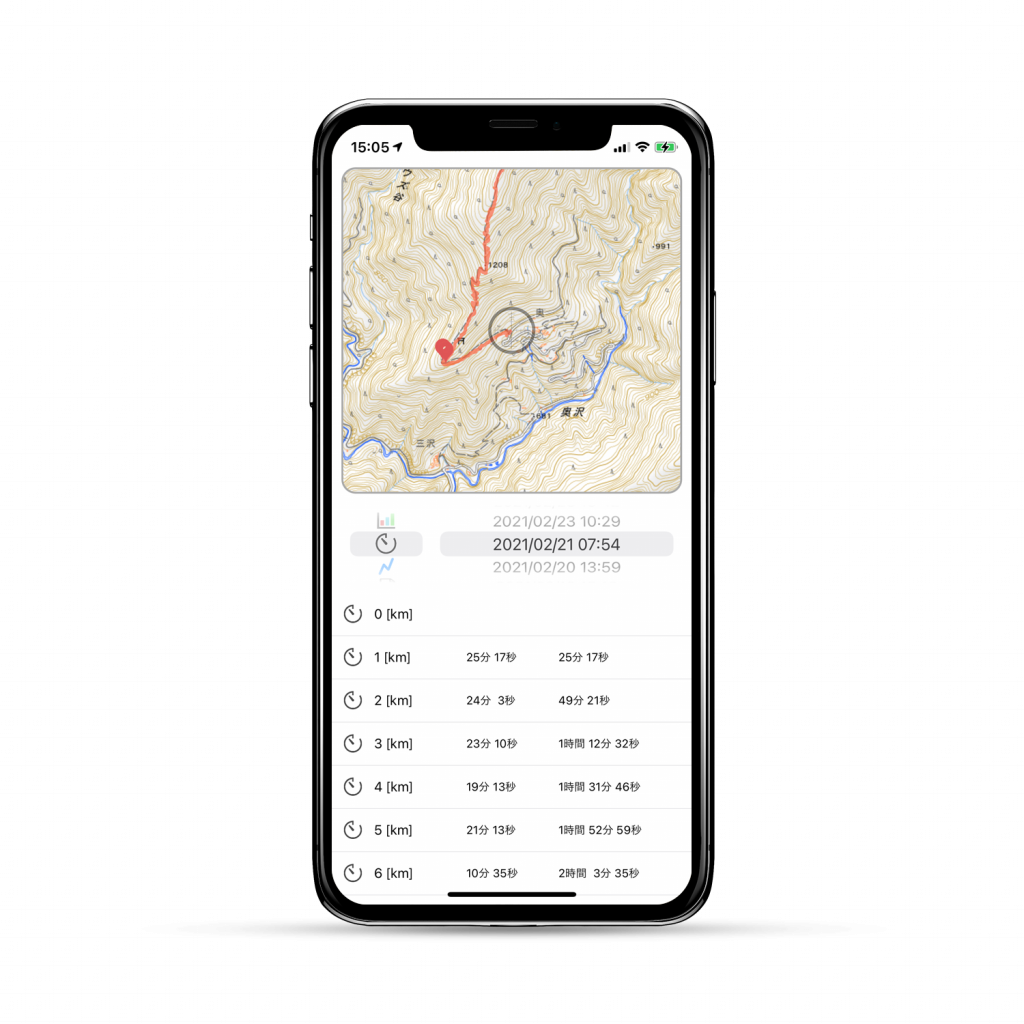
 トラック情報表示
トラック情報表示
選択したトラッキング情報に対するトラック情報をトラッキングビューに表示します。トラッキングビューに表示されたトラック情報一覧から1つのトラックをタップすると、その行に該当するトラックの位置が地図上の中心に表示されます。トラック情報一覧から1つのトラックを左スワイプすると「Delete」ボタンが表示され、ボタンをタップすることでトラックを削除することが出来ます。一覧から削除すると、地図上でも非表示となります。なお削除したトラックは復活させることが出来ません。
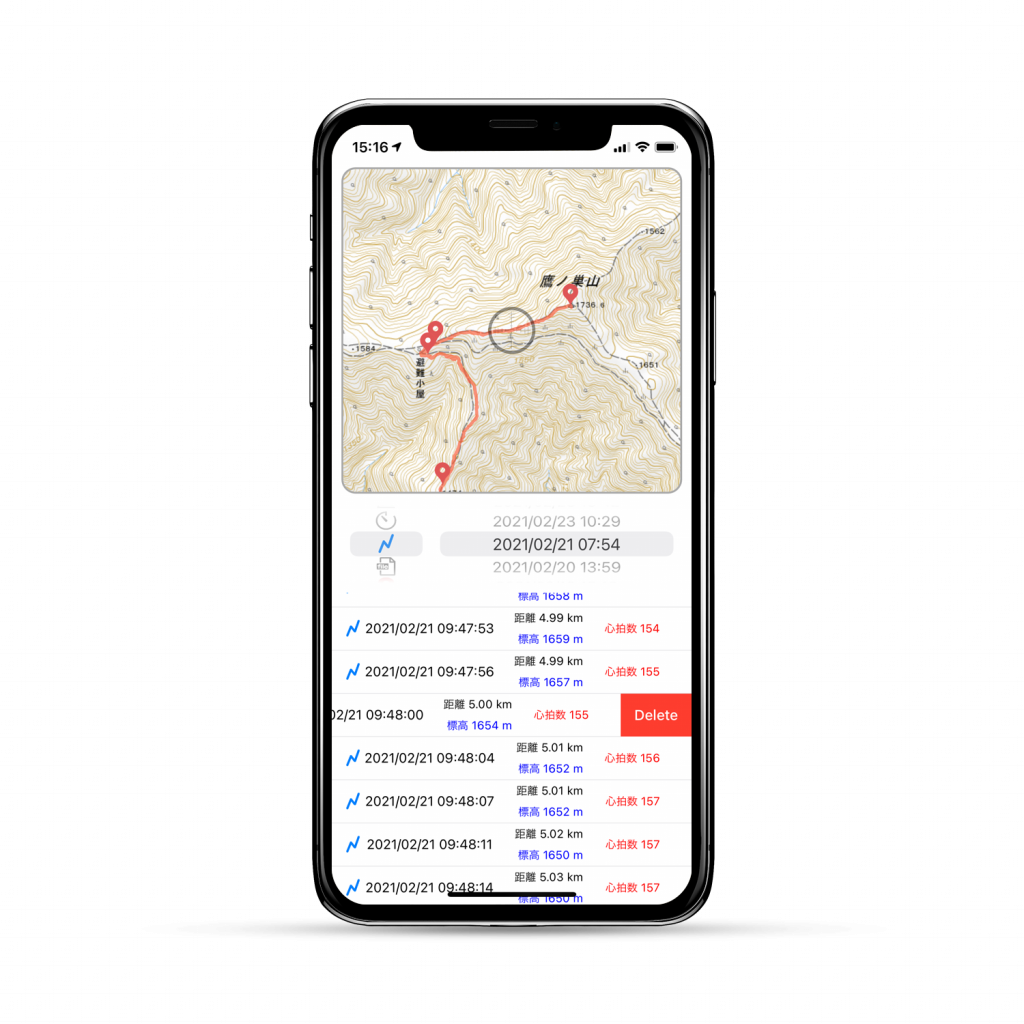
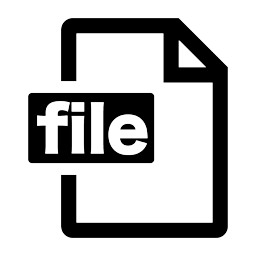 ピン/トラック情報出力
ピン/トラック情報出力
選択したトラッキング情報をKMLやGPX(及びCSV)などの地理情報ファイルに出力します。トラッキングビューに表示されたファイルフォーマットをタップすると、選択したファイルフォーマットでデータが作成され、データをシェアするためのアクティビティビュー(iOS標準)が開きます。ここからデータをシェア(保存)する先を選択するとデータがそこに送信されます。(AirDropなどでPCに転送可能です)
ここで出力されるKML, GPXは、以下のサイトで表示できることを確認しています。
KML
- 地理院地図(PC)→地図にドラッグ&ドロップで表示可能(2021/01現在)
- GoogleMap(PC)→My Mapsからレイヤーのインポートで表示可能(2021/01現在)
GPX
- GoogleMap(PC)→My Mapsからレイヤーのインポートで表示可能(2021/01現在)
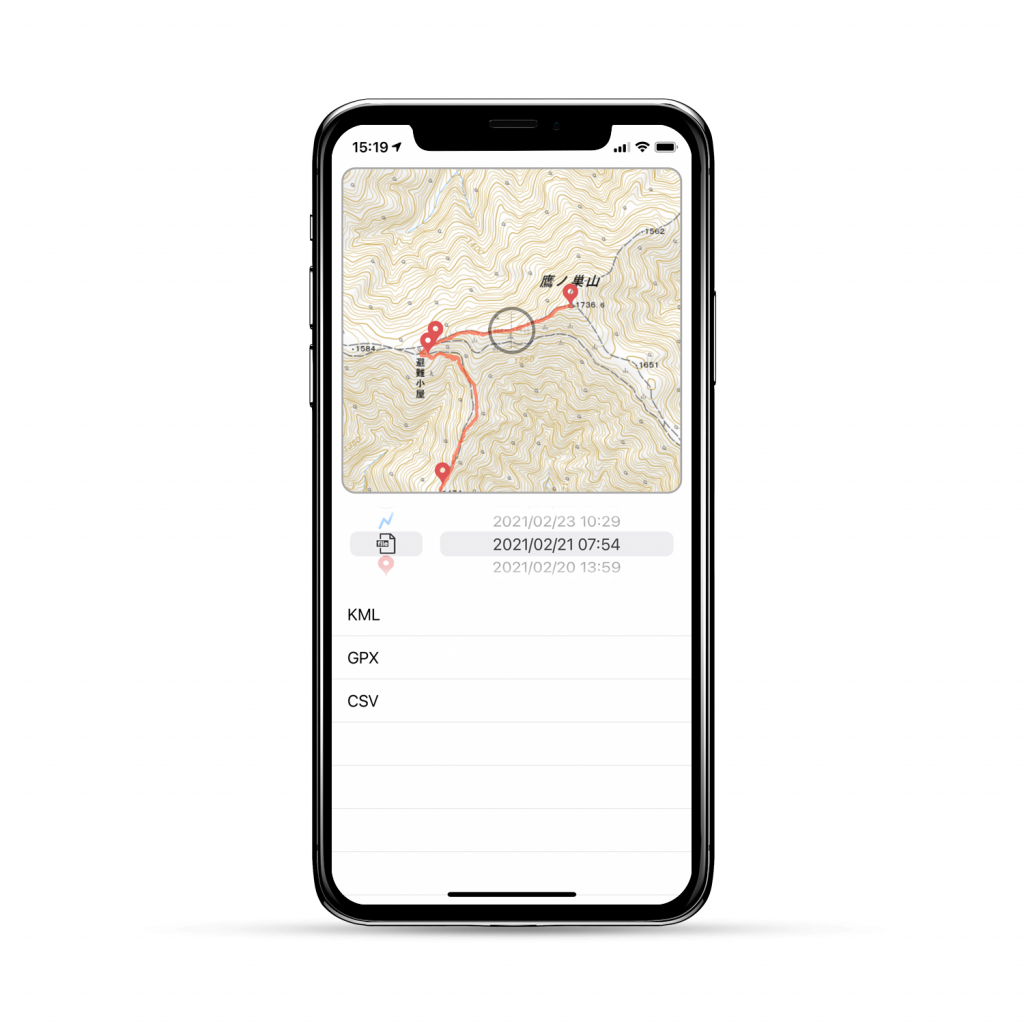
 ピン情報表示
ピン情報表示
選択したトラッキング情報に対するピン情報を表示します。トラッキングビューに表示されたピン情報一覧から1つのピンをタップすると、その行に該当するピンの位置が地図上の中心に表示されます。ピン情報一覧から1つのピンを左スワイプすると「Delete」ボタンが表示され、ボタンをタップすることでピンを削除することが出来ます。一覧から削除すると、地図上でも非表示となります。なお削除したピンは復活させることが出来ません。
また、上部の地図上のピンにおいても、タップで日時表示、長押しで削除となります。
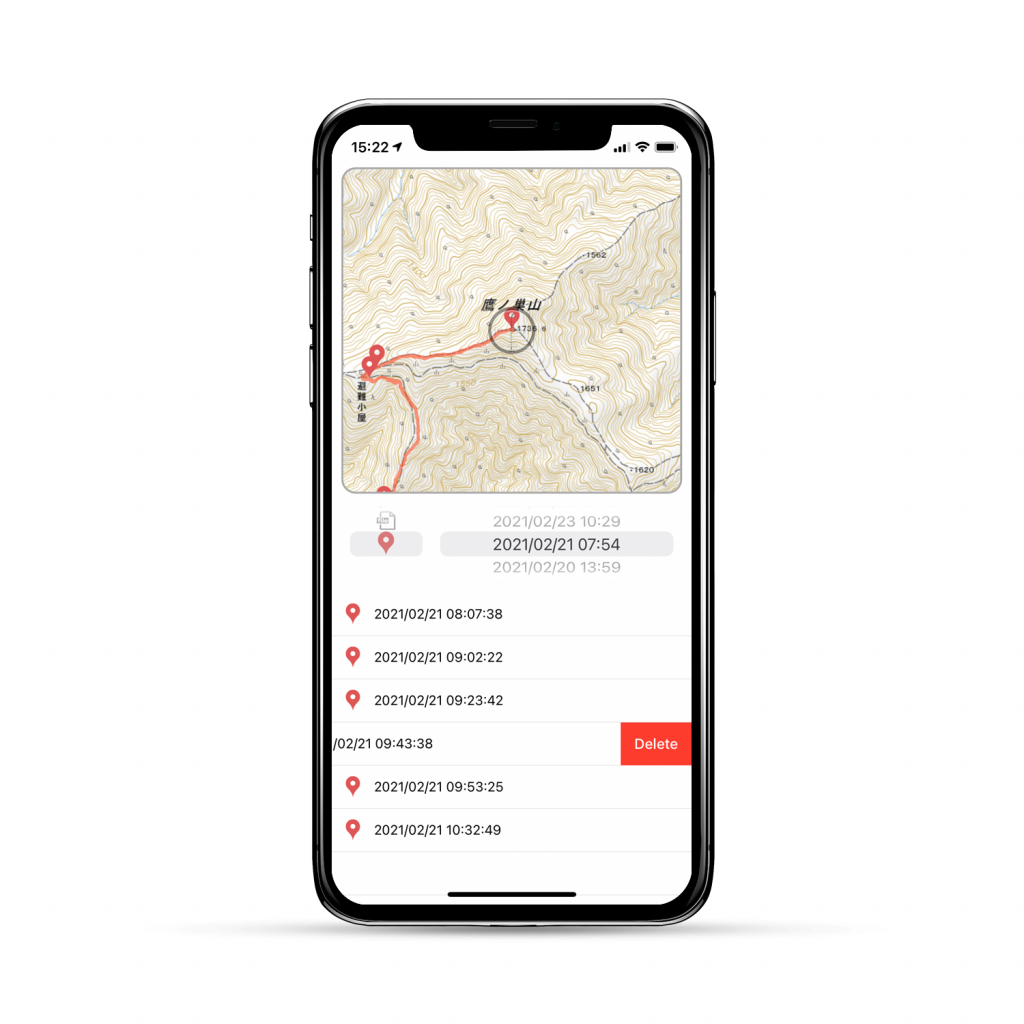
地図に戻る
トラッキング選択ドラムの最上部にある「地図に戻る」を選択すると、地図表示に戻ります。
| アイコン | 機能 | 説明 |
|---|---|---|
 | トラッキングモード | 位置情報が「常に」の時、トラッキングの開始・終了を行います。 |
 | コンパス | コンパスを右上に表示します。 |
 | 検索 | 表示したい場所を検索し、検索結果の場所を地図表示します。 |
 | ブックマーク | 現在表示している地図の中心をブックマークとして記録します。 |
 | ピン登録 | トラッキングモードの際に現在地にピンを立てます。トラッキング中以外は動作しません。 |
 | トラッキング管理 | 登録されたピンやトラックの一覧表示や地図表示、標高のグラフ表示等を行います。 |
 | ブックマーク管理 | 登録されたブックマークの呼び出し、削除等を行います。 |
 | リソース参照 | リソースの明記、マニュアルへのリンク、タイル画像の削除、データのバックアップなどがあります。 |